স্তরগুলির সাথে ম্যানিপুলেশন কেবল গ্রাফিকগুলিতেই নয়, অ্যাডোব আফটার ইফেক্টের মতো ভিডিও সম্পাদকগুলিতেও অন্যতম মৌলিক উপাদান। মনস্ট্রাস অ্যাডোব ফটোশপ ব্যতিক্রম নয়।
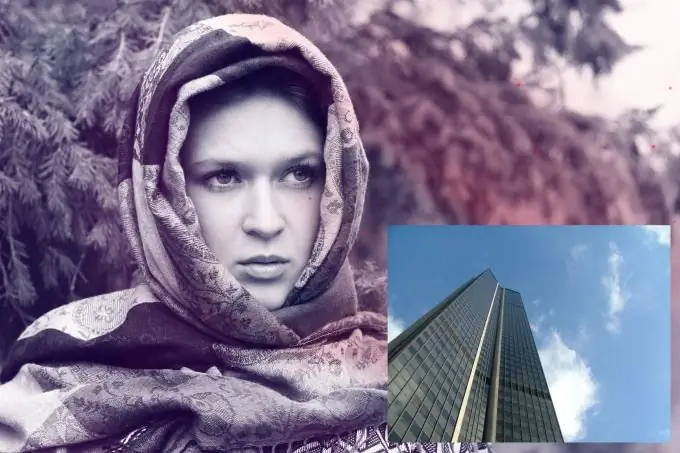
এটা জরুরি
অ্যাডোব ফটোশপ সিএস 5 এর রাশিযুক্ত সংস্করণ
নির্দেশনা
ধাপ 1
অ্যাডোব ফটোশপ চালু করুন এবং প্রয়োজনীয় ফাইলগুলি খুলুন: Ctrl + O কী সংমিশ্রণটি টিপুন, ছবি নির্বাচন করুন (ফটো, পোস্টার, ব্যানার বা অন্যান্য গ্রাফিক চিত্র) এবং "খুলুন" ক্লিক করুন। ছবিগুলি যদি বিভিন্ন ডিরেক্টরিতে থাকে তবে ক্রিয়াটি পুনরাবৃত্তি করতে হবে।
ধাপ ২
এখন প্রোগ্রামটিতে বেশ কয়েকটি ভিন্ন নথি রয়েছে, এটিতে আপনি যে ছবিটি খোলেন সেগুলির মধ্যে অনেকগুলি রয়েছে। তাদের মধ্যে একটিকে সক্রিয় করুন। মুভ টুলটি নির্বাচন করুন (হটকি ভি), চিত্রের যে কোনও জায়গায় ডান বোতামটি ধরে রাখুন, এটি সংলগ্ন নথিতে টেনে নিয়ে যান এবং বোতামটি ছেড়ে দিন। যদি ফটোগুলি ট্যাবড পদ্ধতিতে সাজানো থাকে তবে ছবিটি প্রথমে ট্যাবটিতে টেনে আনুন, "গন্তব্য" খোলার জন্য কয়েক মুহুর্ত অপেক্ষা করুন, এবং চলতে থাকুন।
ধাপ 3
এখন ছবি সম্পাদনা শুরু করা যাক। যদি কোনও চিত্র খুব বড় বা খুব ছোট হয় তবে প্রথমে স্তরগুলির তালিকায় এটি নির্বাচন করুন (এটি অনুপস্থিত থাকলে, F7 চাপুন) এবং Ctrl + D কী সংমিশ্রণটি টিপুন সক্রিয় স্তরের প্রান্ত এবং পাশে স্কোয়ার হ্যান্ডলগুলি উপস্থিত হয়। শিফ্টটি ধরে রাখুন (অনুপাত বজায় রাখার জন্য) এবং কোণার স্কোয়ারগুলির একটিতে বাম মাউস বোতামটি এটিকে প্রয়োজনীয় দিকটিতে টেনে আনুন: বাহ্যিক - চিত্রটি বাড়ানোর জন্য, অভ্যন্তরীণ - এটি হ্রাস করতে। পরিবর্তনগুলি কার্যকর করার জন্য এন্টার টিপুন। পটভূমিটি রূপান্তর করার আগে আপনাকে এটিকে একটি নিয়মিত স্তরে পরিণত করতে হবে: এটিতে ডাবল ক্লিক করুন এবং তত্ক্ষণাত প্রদর্শিত হওয়া উইন্ডোতে "ঠিক আছে" ক্লিক করুন।
পদক্ষেপ 4
যদি একটি চিত্র অন্যটির পিছনে লুকানো থাকে তবে আপনি স্তরগুলির তালিকায় তাদের অবস্থান পরিবর্তন করতে পারেন। আপনি কোন স্তরটি টানছেন তার উপর নির্ভর করে কেবল একটি স্তর অন্যটির নীচে বা তার বিপরীতে উচ্চতর টানুন।
পদক্ষেপ 5
এখন আপনি ফলাফলটি সংরক্ষণ করতে পারেন: Ctrl + Shift + S কী সংমিশ্রণটি টিপুন, ভবিষ্যতের ফাইল সংরক্ষণের জন্য পথটি নির্দিষ্ট করুন, একটি নাম দিন, ফাইলের ধরণ নির্ধারণ করুন এবং "সংরক্ষণ করুন" এ ক্লিক করুন।






