আজকের ডিজিটাল ইমেজিং অ্যাপ্লিকেশনগুলির অসাধারণ ক্ষমতা রয়েছে। রাস্টারদের অংশগুলি চালিত করার পাশাপাশি, তারা পাঠ্য লেবেলগুলিকে প্রবেশ ও রূপান্তর করার একটি মাধ্যম সরবরাহ করে। অতএব, যদি আপনাকে চিঠিগুলি থেকে কোনও ছবি আঁকার দরকার হয় তবে এটি একটি আধুনিক রাস্টার গ্রাফিক্স সম্পাদক হিসাবে করা বুদ্ধিমান।
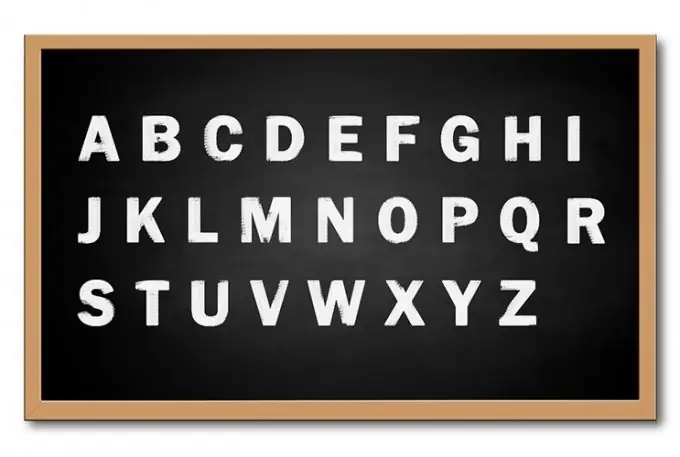
এটা জরুরি
গ্রাফিক সম্পাদক জিআইএমপি সংস্করণ 2.x.x
নির্দেশনা
ধাপ 1
জিম্পে একটি নতুন নথি তৈরি করুন। প্রধান মেনুতে, "ফাইল" এবং "নতুন …" আইটেমগুলি ক্রমানুসারে নির্বাচন করুন বা Ctrl + N টিপুন প্রদর্শিত হবে "একটি নতুন চিত্র তৈরি করুন" উইন্ডোতে, চিত্রটির যৌক্তিক এবং শারীরিক রেজোলিউশন লিখুন, একটি রঙের স্থান এবং একটি পটভূমি রঙ নির্বাচন করুন। ঠিক আছে বোতামটি ক্লিক করুন।
ধাপ ২
প্রকারটি সক্রিয় করুন: পাঠ্য স্তর স্তর তৈরি করুন এবং সম্পাদনা করুন। টুলবারে অবস্থিত অক্ষর "এ" অক্ষরের আকারে আইকনটি দিয়ে বোতামটি টিপে সক্রিয় করা হয়।
ধাপ 3
একটি পাঠ্য স্তর তৈরি করুন। চিত্রের যে কোনও জায়গায় বাম মাউস বোতাম টিপুন এবং ধরে রাখার সময়, কার্সরটিকে উল্লম্ব এবং অনুভূমিকভাবে সরান। কার্সারের পিছনে একটি ফ্রেম প্রদর্শিত হবে এবং প্রসারিত হবে। বাম মাউস বোতাম ছেড়ে দিন। পাঠ্য প্রবেশের জন্য একটি ডায়ালগ বাক্স উপস্থিত হয়। কোনও চিঠি লিখুন। কথোপকথনের "ক্লোজ" বোতামটি ক্লিক করুন।
পদক্ষেপ 4
আপনার তৈরি করা অক্ষরের জন্য আপনার পছন্দসই আকার এবং টাইপফেসটি নির্বাচন করুন। "পাঠ্য" বিভাগের সরঞ্জামদণ্ডে, "ফন্ট" ক্যাপশনের পাশের বোতামটি ক্লিক করুন। টাইপফেসগুলির তালিকা প্রসারিত হবে। এর যে কোনও বিন্দুতে মাউস দিয়ে ক্লিক করুন। আকারের পাঠ্য বাক্সে, ফন্টের আকারের জন্য একটি মান লিখুন। তার পাশের তালিকায়, মাত্রা মানের জন্য ইউনিটগুলি নির্দিষ্ট করুন।
পদক্ষেপ 5
পাঠ্য আউটপুট জন্য টাইপোগ্রাফিক বিকল্প উল্লেখ করুন। "ন্যায্যতা" গ্রুপের বোতামে ক্লিক করে প্রান্তিককরণ বিকল্পগুলি নির্বাচন করুন। নীচের বাক্সগুলিতে প্রথম লাইন ইনডেন্ট, লাইন স্পেসিং এবং লেটার স্পেসিং লিখুন।
পদক্ষেপ 6
পাঠ্যের রঙ সেট করুন। সরঞ্জামদণ্ডে অবস্থিত "রঙ" লেবেলের পাশের বোতামটিতে ক্লিক করুন। "পাঠ্য রঙ" সংলাপে পছন্দসই রঙ নির্বাচন করুন। ঠিক আছে বোতামটি ক্লিক করুন।
পদক্ষেপ 7
রূপান্তর এবং পাঠ্য বাক্স সরান। যদি প্রয়োজন হয় তবে রূপান্তর সরঞ্জামগুলি (যেমন "কার্ভ", "দৃষ্টিভঙ্গি", "আবর্তন", "স্কেল", "মিরর") এবং ফিল্টার ব্যবহার করে তৈরি পাঠ্য স্তরটি প্রক্রিয়া করুন। পটভূমির তুলনায় পাঠ্য বাক্সের অবস্থানটি সামঞ্জস্য করুন।
পদক্ষেপ 8
চিঠির একটি ছবি আঁকুন। ফলস্বরূপ চিত্রটি তৈরি করতে প্রয়োজনীয় পদক্ষেপগুলি 2-7 বার বার পুনরাবৃত্তি করুন।
পদক্ষেপ 9
ছবিটি কোনও ফাইলে সংরক্ষণ করুন। Ctrl + S টিপুন বা মেনু থেকে "ফাইল" এবং "সংরক্ষণ করুন" নির্বাচন করুন। ফাইলের নাম, এর ফর্ম্যাট এবং স্টোরেজ ডিরেক্টরি উল্লেখ করুন। সেভ বোতামটি ক্লিক করুন।






