কোনও চিত্রে একটি শিলালিপি যুক্ত করা কোনও গ্রাফিক্স সম্পাদকে সম্পাদিত হওয়া সাধারণ ক্রিয়াকলাপগুলির মধ্যে একটি। আপনি যে ফলাফলটি পেতে চান তার উপর নির্ভর করে আপনি চিত্রটিতে নিজেই, চিত্রের চারপাশে তৈরি বিস্তৃত একরঙা ফ্রেমে বা কমিকের মতো একটি ডায়ালগ বুদবুদকে একটি লাইনের সাথে কথা বলার চরিত্রটি চিহ্নিত করতে পারেন text
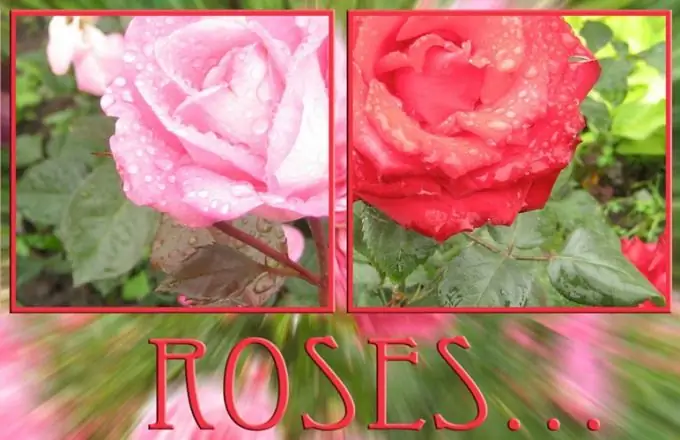
এটা জরুরি
- - ফটোশপ প্রোগ্রাম;
- - চিত্র।
নির্দেশনা
ধাপ 1
চিত্রটি খুলুন যার উপর আপনার সিআরটিএল + ও টিপে বা ফাইল মেনু থেকে ওপেন বিকল্পটি ব্যবহার করে গ্রাফিকাল সম্পাদনায় একটি শিলালিপি তৈরি করতে হবে।
ধাপ ২
ডায়ালগ বুদ্বুদে ক্যাপশন তৈরি করতে কাস্টম শেপ টুলটি ব্যবহার করুন। সেটিংস প্যানেলে, ফিল পিক্সেল মোড আইকনে ক্লিক করুন। আকারের তালিকাটি প্রসারিত করুন এবং একটি আলাপ বা চিন্তার আকার নির্বাচন করুন।
ধাপ 3
ডায়ালগ বুদবুদ পূরণ করবে এমন একটি রঙ নির্বাচন করতে সরঞ্জাম প্যালেটের রঙিন স্কোয়ারে ক্লিক করুন। লেয়ার মেনুর নতুন গ্রুপ থেকে স্তর বিকল্পটি ব্যবহার করে একটি নতুন স্তর তৈরি করুন এবং এটিতে নির্বাচিত আকৃতির একটি আকৃতি আঁকুন। এটি করতে, বাম মাউস বোতামটি ধরে রাখার সময় কার্সারটিকে নীচে এবং ডানদিকে টেনে আনুন।
পদক্ষেপ 4
অনুভূমিক প্রকারের সরঞ্জামটি ব্যবহার করে এমন একটি অঞ্চল তৈরি করুন যেখানে আপনি পাঠ্যটি প্রবেশ করবেন। এটি করার জন্য, ডায়ালগ বুদ্বুদে কার্সারটি রাখুন, বাম মাউস বোতামটি ধরে রাখুন এবং ফলস ফ্রেমটি টেনে আনুন।
পদক্ষেপ 5
ফন্ট প্যালেটটি খুলতে উইন্ডো মেনু থেকে অক্ষর বিকল্পটি ব্যবহার করুন এবং এটি থেকে একটি ফন্ট, শৈলী, আকার এবং রঙ নির্বাচন করুন। প্রয়োজনে আপনি এই পরামিতিগুলি পরিবর্তন করতে পারেন। পাঠ্য বাক্সে ক্লিক করুন এবং লিখুন। যদি পাঠ্যটি ফ্রেমে পুরোপুরি ফিট না করে তবে প্রধান মেনুতে বা চরিত্র প্যালেটে বিকল্প বারে এটি সামঞ্জস্য করে হরফের আকার হ্রাস করুন।
পদক্ষেপ 6
যদি ক্যাপশনটি কোনও শক্ত রঙের ফ্রেমে থাকতে হয় তবে চিত্র মেনু থেকে ক্যানভাস আকার বিকল্পটি ব্যবহার করে ক্যানভাস আকার বাড়ান যাতে ক্যাপশন এবং চিত্রের জন্য পর্যাপ্ত জায়গা থাকে। আয়তক্ষেত্রাকার মার্কি সরঞ্জাম ব্যবহার করে, ছবির অংশটি ফ্রেমের নীচে থেকে দৃশ্যমান হওয়া উচিত তা নির্বাচন করুন। নির্বাচন করা মেনুর বিপরীত বিকল্পের সাহায্যে তৈরি নির্বাচনটি উল্টে দিন।
পদক্ষেপ 7
একটি নতুন স্তর তৈরি করুন এবং, পেইন্ট বালতি সরঞ্জামটি সক্রিয় করুন, নির্বাচনটি রঙ দিয়ে পূরণ করুন। তৈরি ফ্রেমের পটভূমিতে লিখুন। প্রায়শই, এই জাতীয় শিলালিপিগুলি চিত্রের নীচে অবস্থিত।
পদক্ষেপ 8
আপনার যদি ছবির পটভূমিতে কোনও শিলালিপি প্রয়োজন হয় তবে এটি অনুভূমিক প্রকারের সরঞ্জাম দিয়ে তৈরি করুন। ফন্টের রঙ হিসাবে চিত্রের একটি রঙ নির্বাচন করুন।
পদক্ষেপ 9
মূল ফাইলটির নামের চেয়ে পৃথক নামের মেনু থেকে ফাইলটি মেনু থেকে সেভ অ্যাস বা সেভ ফর ওয়েব বিকল্পটি ব্যবহার করে একটি জেপিজি ফাইলটিতে পাঠ্য সহ ছবিটি সংরক্ষণ করুন।






