শৈল্পিক ভিডিও প্রসেসিংয়ের জন্য অনেক কৌশল রয়েছে। কিছু প্রভাব আপনাকে জোর দেওয়ার অনুমতি দেয় এবং কিছু - পছন্দসই বিশদটি বন্ধ করে দেয়। সমালোচনামূলক মুহুর্তগুলিতে, বিশেষ জোর দিয়ে ফ্রেমটি ধীর করে দেওয়া বোধগম্য হতে পারে।
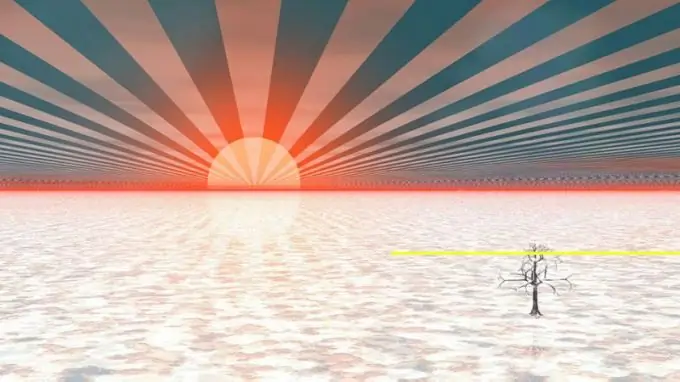
এটা জরুরি
ভার্চুয়ালডাব ভিডিও সম্পাদক।
নির্দেশনা
ধাপ 1
ভার্চুয়ালডাবটিতে আপনি যে ভিডিওটি ধীর করতে চান তা খুলুন। মেনু থেকে "ভিডিও ফাইল খুলুন …" নির্বাচন করুন বা Ctrl + O টিপুন যে ডিরেক্টরিতে প্রয়োজনীয় ফাইলটি রয়েছে সেটিতে নেভিগেট করুন, এটি নির্বাচন করুন, "খুলুন" বোতামটি ক্লিক করুন।
ধাপ ২
পচনযুক্ত ভিডিও রেকর্ড করতে অ্যাপ্লিকেশনটি কনফিগার করুন। ভিডিও এবং অডিও মেনু বিভাগগুলিতে, সম্পূর্ণ প্রক্রিয়াজাতকরণ মোড আইটেমগুলি পরীক্ষা করুন। Ctrl + P টিপুন প্রদর্শিত ডায়লগটিতে তালিকার (আনকম্প্রেসড আরজিবি / ওয়াইসিবিসিআর) আইটেমটি নির্বাচন করুন। ঠিক আছে ক্লিক করুন। অডিও মেনু থেকে "সংক্ষেপণ …" নির্বাচন করুন। যে সংলাপটি উপস্থিত হবে তার তালিকায় আইটেমটি নির্বাচন করুন। ঠিক আছে ক্লিক করুন।
ধাপ 3
আপনার ভিডিওগুলিকে তিন ভাগে ভাগ করুন এবং ডিস্ককে সংকুচিত করতে জ্বালান। প্রথম খণ্ডে শুরু থেকে এই মুহুর্ত পর্যন্ত সমস্ত ফ্রেম অন্তর্ভুক্ত থাকবে যা ধীর করা দরকার। দ্বিতীয় খণ্ডে ধীর গতির ফ্রেমের ক্রম থাকবে। তৃতীয় খণ্ডটি বাকী ভিডিও।
হোম কী টিপুন। আপনি স্লাইসটি ধীর করতে চান তার আগে শেষ ফ্রেমে চলে যান to উইন্ডোর নীচে স্লাইডার, নেভিগেশন বোতাম এবং গো মেনু আইটেমগুলি ব্যবহার করুন। এন্ড কী টিপুন। F7 টিপুন। তৈরি করতে ফাইলের নাম হিসাবে নির্দিষ্ট করুন। সেভ বোতামটি ক্লিক করুন। ভিডিওটি সংরক্ষণ শেষ করার জন্য অপেক্ষা করুন।
হোম ক্লিক করুন। ধীর গতির শেষ ফ্রেমে চলে যান। শেষ ক্লিক করুন। ভিডিওর নির্বাচিত বিভাগটি সংরক্ষণ করুন। ফাইলের নামের জন্য স্বল্প গতি নির্দিষ্ট করুন।
হোম ক্লিক করুন। মেনু থেকে যান এবং শেষ নির্বাচন করুন। এন্ড কী টিপুন। ভিডিওর এই অংশটিও সংরক্ষণ করুন। ফাইলের নামের জন্য প্রান্ত নির্দিষ্ট করুন।
পদক্ষেপ 4
ধীর করতে ভিডিওর একটি বিভাগ খুলুন। বর্তমান ফাইলটি বন্ধ করতে Ctrl + W টিপুন। Ctrl + O টিপুন লো-স্পিড.আবি নামের ফাইলটি নির্বাচন করুন। "খুলুন" বোতামটি ক্লিক করুন।
পদক্ষেপ 5
ভিডিও এবং অডিও প্রক্রিয়াকরণ অক্ষম করার জন্য কনফিগার করুন। মেনুটির ভিডিও এবং অডিও বিভাগে, সরাসরি স্ট্রিমের অনুলিপি আইটেমগুলি দেখুন।
পদক্ষেপ 6
ভিডিও ফ্রেমগুলি ধীর করে দিন। ভিডিও ফ্রেম হার নিয়ন্ত্রণ ডায়ালগটি খুলুন। এটি করতে, Ctrl + R টিপুন বা মেনু থেকে ভিডিও এবং ফ্রেম হার… আইটেমগুলি নির্বাচন করুন। উপাদানগুলির ফ্রেম রেট রূপান্তর গোষ্ঠীতে, রূপান্তর করতে fps বিকল্পটি নির্বাচন করুন এবং ডানদিকে পাঠ্য বাক্সে বর্তমান ভিডিও ফ্রেম রেটটি প্রবেশ করুন (এটি কোনও পরিবর্তন বিকল্পের পাশের বন্ধনীগুলিতে দেখানো হয়েছে)।
সোর্স রেট অ্যাডজাস্টমেন্ট গ্রুপের নিয়ন্ত্রণের গোষ্ঠীতে অবস্থিত ফ্রেম রেট-এ (fps) বিকল্পটি নির্বাচন করুন। ডানদিকে পাঠ্য বাক্সে, পছন্দসই ফ্রেম হার লিখুন। এই প্যারামিটারের বর্তমান মানটির উপর ফোকাস করুন। উদাহরণস্বরূপ, যদি বর্তমান এফপিএস মান 25 হয় এবং আপনার 5 গুণ কম করে ভিডিওটি ধীর করতে হয় তবে পাঠ্য ক্ষেত্রে 5 টি প্রবেশ করুন।
পদক্ষেপ 7
স্লো মোশন ভিডিওটি সংরক্ষণ করুন। F7 টিপুন। সংরক্ষিত ফ্রেমের নাম হিসাবে স্বল্প-গতির-পরিবর্তিত উল্লেখ করুন। "সংরক্ষণ করুন" এ ক্লিক করুন। রেকর্ডিং প্রক্রিয়া শেষ হওয়ার জন্য অপেক্ষা করুন।
পদক্ষেপ 8
টুকরোগুলি থেকে ফলাফল ভিডিও জমা দিন। Ctrl + W টিপুন Ctrl + O টিপুন Start.avi ফাইলটি খুলুন। একটি ধীর গতির বিভাগ যুক্ত করুন। ফাইলটি নির্বাচন করুন এবং মেনু থেকে AVI বিভাগটি যুক্ত করুন … স্বল্প-গতির-পরিবর্তিত.ভী ফাইলটি খুলুন। একইভাবে end.avi বিভাগটি যুক্ত করুন।
পদক্ষেপ 9
ভিডিওটি সংরক্ষণ করতে অ্যাপ্লিকেশনটি কনফিগার করুন। Ctrl + R টিপে ভিডিও ফ্রেম হার নিয়ন্ত্রণ সংলাপটি খুলুন প্রাথমিক সেটিংস সেট করুন। এটি করতে, পরিবর্তনগুলি পরিবর্তন করুন এবং সমস্ত ফ্রেম বিকল্পগুলি প্রক্রিয়া করুন।
অডিও এবং ভিডিও স্ট্রিমগুলির জন্য সংক্ষেপণ সেটিংস সামঞ্জস্য করুন। ভিডিও এবং অডিও মেনুগুলিতে সম্পূর্ণ প্রসেসিং মোড বিকল্পগুলি দেখুন। Ctrl + P টিপুন একটি ভিডিও এনকোডার নির্বাচন করুন এবং কনফিগার করুন। ঠিক আছে ক্লিক করুন। অডিও এবং সংক্ষেপণ … মেনু আইটেমগুলি নির্বাচন করুন। একটি অডিও এনকোডার নির্বাচন করুন এবং কনফিগার করুন। ঠিক আছে ক্লিক করুন।
পদক্ষেপ 10
আপনার ধীর গতির ভিডিও সংরক্ষণ করুন। F7 টিপুন। ফাইলটি সংরক্ষণ করার জন্য একটি নাম নির্দিষ্ট করুন। "সংরক্ষণ করুন" এ ক্লিক করুন। রেকর্ডিং প্রক্রিয়া শেষ হওয়ার জন্য অপেক্ষা করুন।






