অ্যাডোব ফটোশপ রাস্টার গ্রাফিক্সের সাথে কাজ করার জন্য একটি অপরিহার্য সরঞ্জাম, আপনি ইমেজ সংক্ষেপণের মতো কাজের জন্য এটি ছাড়া করতে পারেন do এই ক্ষেত্রে, আমরা এসিডিএসি প্রোগ্রামটি ব্যবহার করব।
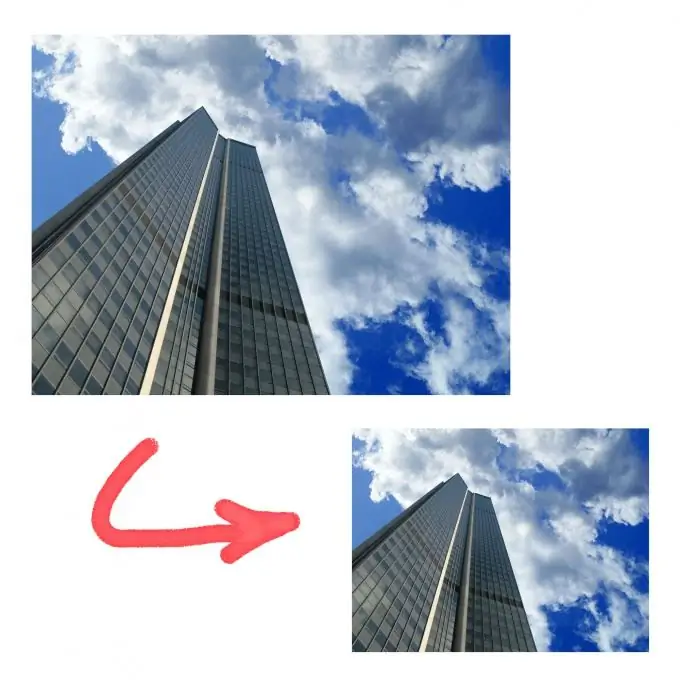
এটা জরুরি
এসিডিএসআই প্রো 4 প্রোগ্রাম
নির্দেশনা
ধাপ 1
আপনার যদি আসলটির প্রয়োজন হয় তবে প্রথমে চিত্রটির একটি অনুলিপি তৈরি করুন, আপনি যে আকারটি সংকুচিত করবেন। এসিডিসি প্রোগ্রামটি চালু করুন এবং প্রধান মেনুর বাম দিকে অবস্থিত ফাইল আইটেমটি ক্লিক করুন, এবং তারপরে ওপেন করুন (বা Ctrl + O কী সংমিশ্রণটি ব্যবহার করুন), প্রয়োজনীয় ফটোটি নির্বাচন করুন এবং "খুলুন" ক্লিক করুন। কাঙ্ক্ষিত ছবির পাশাপাশি একই চিত্রগুলির সাথে একই ফোল্ডারে থাকা চিত্রগুলি ওয়ার্কস্পেসে উপস্থিত হবে, তবে এটি আপনাকে ক্ষতি করবে না।
ধাপ ২
প্রাথমিকভাবে আপনি পরিচালনা ট্যাবে (সাজান মোড) থাকেন তবে আপনাকে ভিউ ট্যাবে (ভিউ মোড) যেতে হবে। এটা বিভিন্নভাবে করা সম্ভব। প্রথম - বাম মাউস বোতামটি ক্লিক করে, কর্মক্ষেত্রে প্রয়োজনীয় ছবিটি নির্বাচন করুন এবং ভিউ ট্যাবে ক্লিক করুন (এটি প্রোগ্রামের উপরের ডান অংশে অবস্থিত)। দ্বিতীয়ত, পছন্দসই ছবিতে ডাবল ক্লিক করুন।
ধাপ 3
চিত্রের বিন্যাস সম্পাদনা করার জন্য মেনু খুলতে, সরঞ্জাম মেনু আইটেমটি ক্লিক করুন, তারপরে পরিবর্তন এবং ফাইল ফর্ম্যাট রূপান্তর করুন। একটি সহজ বিকল্প Ctrl + F কী সংমিশ্রণটি ব্যবহার করা is ব্যাচ কনভার্ট ফাইল ফর্ম্যাট উইন্ডোটি খুলবে।
পদক্ষেপ 4
বিন্যাস ট্যাবে বিন্যাসগুলির একটি তালিকা রয়েছে। জেপিইজি নির্বাচন করুন এবং তালিকার ডানদিকে "ফর্ম্যাট সেটিংস" বোতামে ক্লিক করুন। জেপিইজি অপশন উইন্ডোটি খুলবে। আমরা উইন্ডোর একেবারে শীর্ষে অবস্থিত চিত্র মানের স্লাইডারে আগ্রহী। এটি সঙ্কুচিত করতে, স্লাইডারটিকে যতদূর আপনি বাম দিকে টানুন এবং ঠিক আছে ক্লিক করুন।
পদক্ষেপ 5
আপনাকে ব্যাচ কনভার্ট ফাইল ফর্ম্যাট মেনুতে ফিরিয়ে নেওয়া হবে। Next বাটনে ক্লিক করুন, তারপরে আবার নেক্সট করুন এবং রূপান্তর শুরু করুন। একটি উইন্ডো উপস্থিত হবে যা আপনাকে সতর্ক করবে যে আপনি বিদ্যমান ফাইলটি ওভাররাইট করতে চান, এটিতে হ্যাঁ ক্লিক করুন এবং তারপরে "সমাপ্তি" করতে চান। ফাইলটি পুনরায় আকার দেওয়া হয়েছে।
পদক্ষেপ 6
প্রোগ্রামটি থেকে বেরিয়ে আসার জন্য, ফাইল> প্রস্থান মেনু আইটেমটি ক্লিক করুন বা Ctrl + W কী সংমিশ্রণটি ব্যবহার করুন।






