অ্যাডোব ফটোশপের একটি অ্যানিমেটেড ছবি হ্রাস করার ক্রম অন্যান্য ধরণের চিত্রের মতো। একমাত্র সীমাবদ্ধতা হ'ল এই ছবিটি অবশ্যই জিআইএফ ফর্ম্যাটে থাকতে হবে।
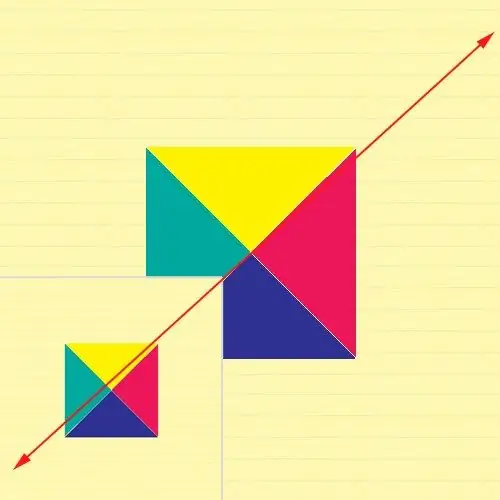
এটা জরুরি
অ্যাডোবি ফটোশপ
নির্দেশনা
ধাপ 1
অ্যাডোব ফটোশপটি খুলুন এবং এতে পছন্দসই অ্যানিমেটেড ছবি লোড করুন (মনে রাখবেন, এটি অবশ্যই জিআইএফ ফর্ম্যাটে থাকতে হবে)। এটি করতে, ফাইল> মেনু আইটেমটি খুলুন (বা Ctrl + O হটকিগুলি ব্যবহার করুন) ক্লিক করুন, প্রয়োজনীয় ফাইলটি নির্বাচন করুন এবং "ওপেন" ক্লিক করুন। একটি অ্যানিমেটেড ছবি প্রোগ্রামটির কর্মক্ষেত্রে উপস্থিত হবে।
ধাপ ২
ছবির আকার সেটিংস মেনু আনুন। এটা দুইভাবে সম্পাদন করা যেতে পারে। প্রথমে চিত্র> চিত্রের আকারের প্রধান মেনু আইটেমটি ক্লিক করুন। দ্বিতীয়ত, Alt + Ctrl + I হটকিগুলি ক্লিক করুন।
ধাপ 3
প্রস্থ এবং উচ্চতা ক্ষেত্রগুলিতে, বিদ্যমান মানগুলি থেকে শুরু করে প্রয়োজনীয় মানগুলি প্রবেশ করান। এই ক্ষেত্রগুলির ডানদিকে ড্রপ-ডাউন মেনু যা আপনি পরিমাপের একক: পিক্সেল বা শতাংশ পরিবর্তন করতে পারেন।
পদক্ষেপ 4
উইন্ডোর নীচে অবস্থিত আইটেমটি কনস্ট্রেট অনুপাতগুলিতে মনোযোগ দিন। আপনি যদি তার পাশে একটি চেক রাখেন, তবে অ্যানিমেশন চিত্রটি পরিবর্তিত হয়ে গেলে এর অনুপাত ধরে রাখবে। রেজ্য্যাম্পল চিত্র আইটেমের পাশের বাক্সটি চেক করাও এর অর্থ বোধ করে এবং তারপরে ড্রপ-ডাউন মেনু থেকে বাইকুবিক শার্পার (হ্রাসের জন্য সেরা) নির্বাচন করুন। এটি চূড়ান্ত চিত্র পরিষ্কার করবে। পরিবর্তনগুলি কার্যকর করতে ওকে ক্লিক করুন।
পদক্ষেপ 5
আপনি যদি ফলাফলটির সাথে সন্তুষ্ট না হন তবে উপরে বর্ণিত পদ্ধতিটি পুনরাবৃত্তি করুন। ফলাফলটি সংরক্ষণ করতে, ফাইল> ওয়েব এবং ডিভাইসগুলির জন্য সংরক্ষণ করুন মেনু আইটেমটি ক্লিক করুন (বা Ctrl + Shift + Alt + S হটকিগুলি ব্যবহার করুন) এবং পরবর্তী উইন্ডোতে তাত্ক্ষণিকভাবে সংরক্ষণ করুন ক্লিক করুন। অন্য উইন্ডো আসবে, ফাইলটি সংরক্ষণের জন্য পথটি নির্বাচন করুন, ইচ্ছা করলে এর নামটি পরিবর্তন করুন এবং "সংরক্ষণ করুন" ক্লিক করুন।






